
맥북 캡쳐 &스크린샷 단축키 활용
윈도우 컴퓨터를 많이 일상에서 사용하는데
맥북의 캡쳐를 몰라서 고생했던 적이 있습니다.
그런데 생각보다 매우 쉬운 부분이라서
포스팅에 남겨보려고 합니다.
1. 전체 화면 캡쳐
2. 선택 화면 캡쳐
3. 캡쳐 옵션 선택을 통한 캡쳐
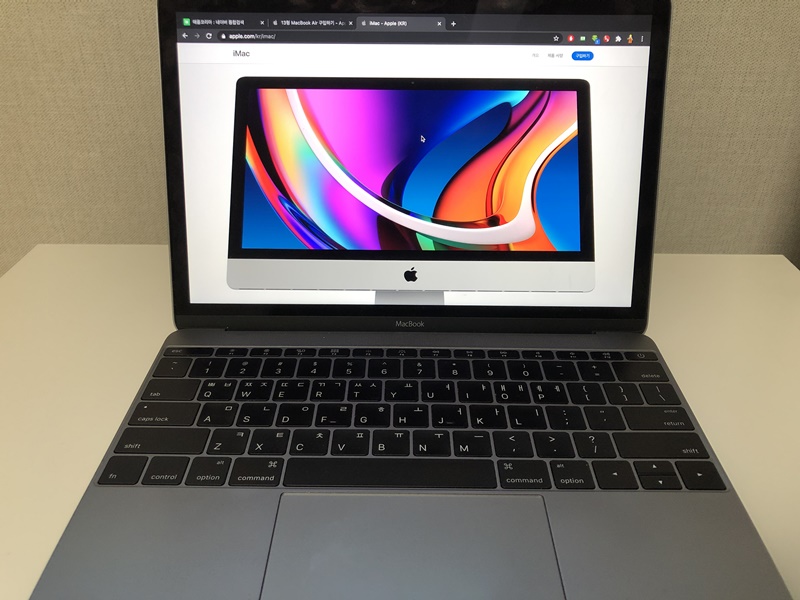
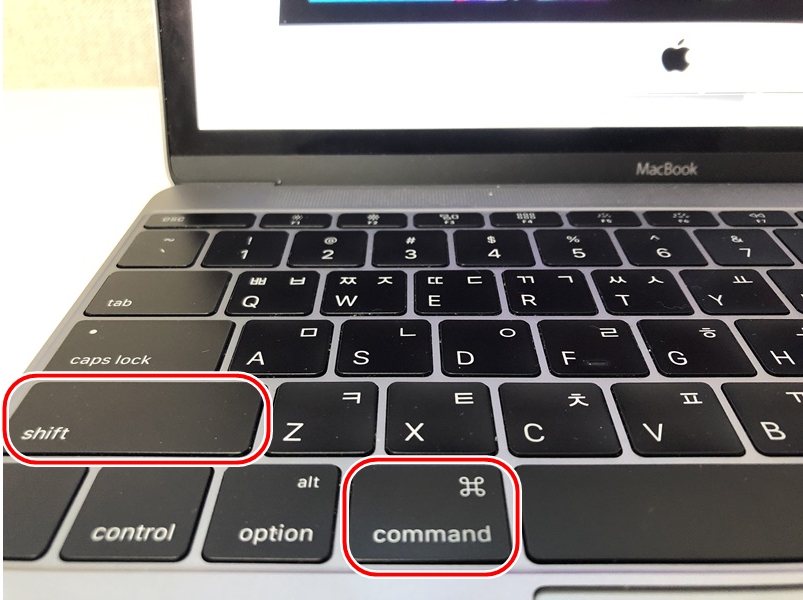
윈도우 컴퓨터는 프린트스크린으로
쉽게 해결할 수 있는데 맥북을 사용하면
처음에는 좀 어려울 수도 있습니다.
그러나 간단한 조합으로 사용할 수 있습니다.
먼저 command + shift와
숫자 3,4,5를 통해서
맥북 캡쳐 &스크린샷 단축키 활용이 가능합니다.
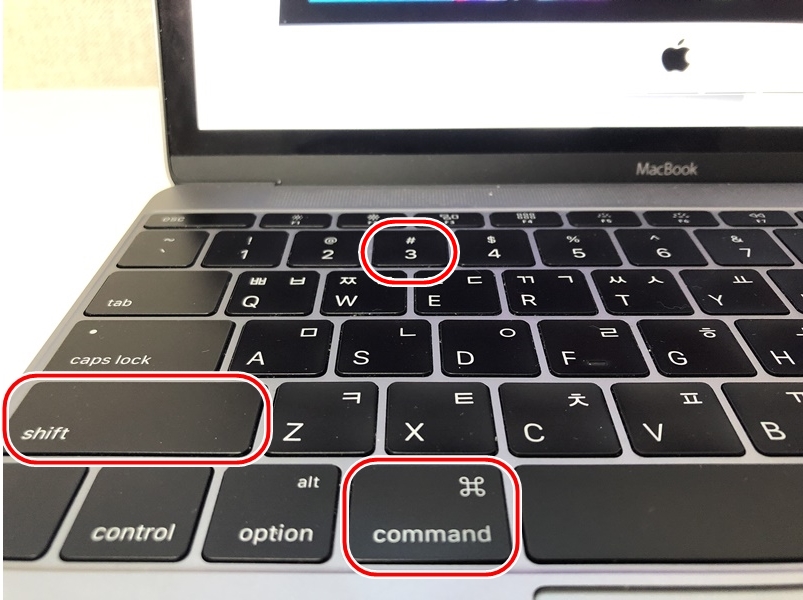
1. 전체 화면 캡쳐입니다.
command + shift + 숫자 3
조합을 함께 눌러 주시면 됩니다.
약간 닭발의 손가락이 되는데
누르면 보이는 화면 전체를
캡쳐 할 수 있습니다.
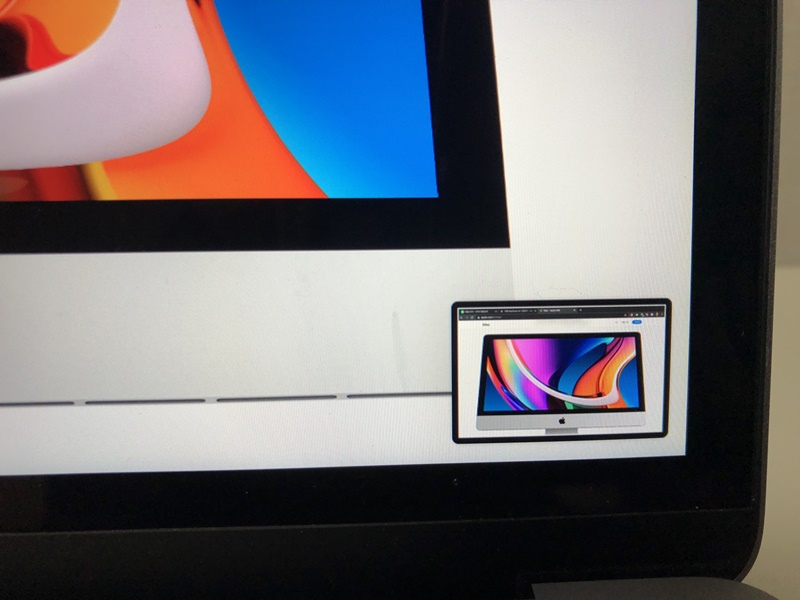
전체 화면 캡쳐가 되면 오른 하단에
작은 미리 보기 화면이 확인 가능합니다.
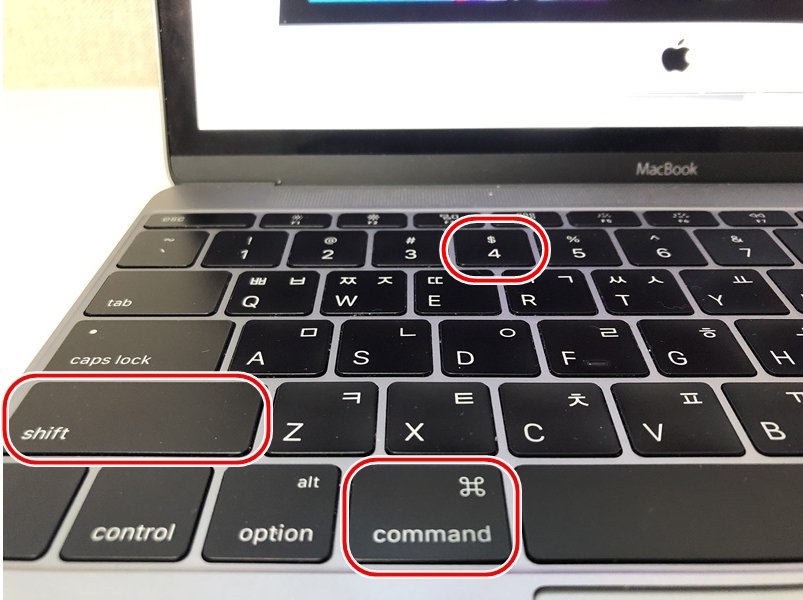
2. 선택 화면 캡쳐 입니다.
가장 많이 사용하는 캡쳐 입니다.
command + shift + 숫자 4
조합을 함께 눌러 주시면
맥북 캡쳐 &스크린샷 단축키 활용이 간능합니다.
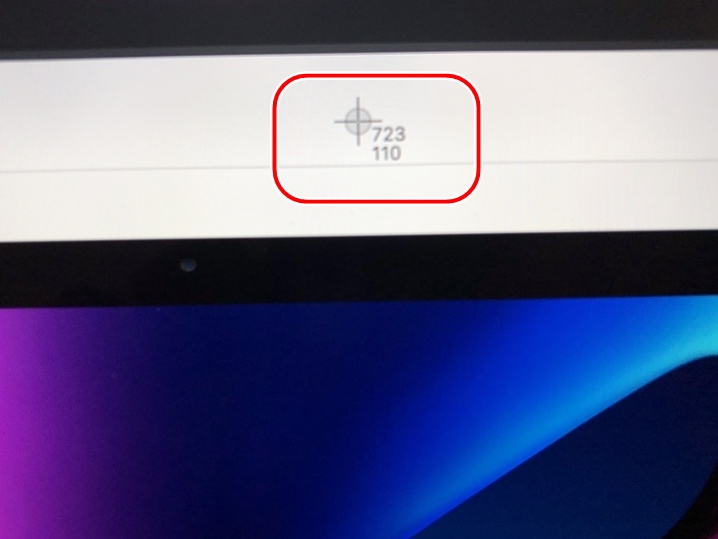

조합키를 함께 눌러 주셨다면
왼쪽 사진처럼
십자가 모양의 기준점이 나오게 됩니다.
그리고 오른쪽 사진처럼
선택을 하게 드래그를 해서
선택 부분을 캡쳐하시면 됩니다.
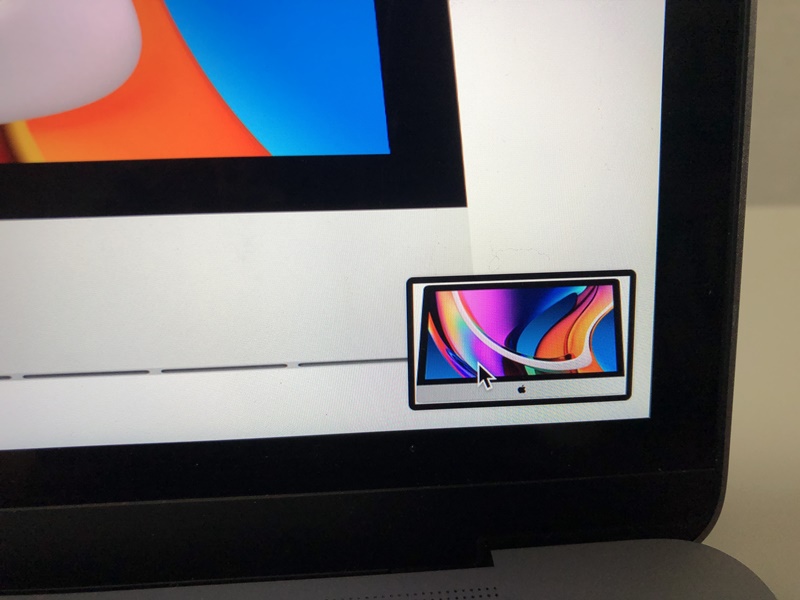
선택 부분이 캡쳐가 되면
전체 화면 캡쳐와 마찬가지로
오른쪽 하단에 미리 보기 화면으로
표시가 되어 확인할 수 있어
맥북 캡쳐 &스크린샷 단축키를 쉽게 활용할 수 있습니다.
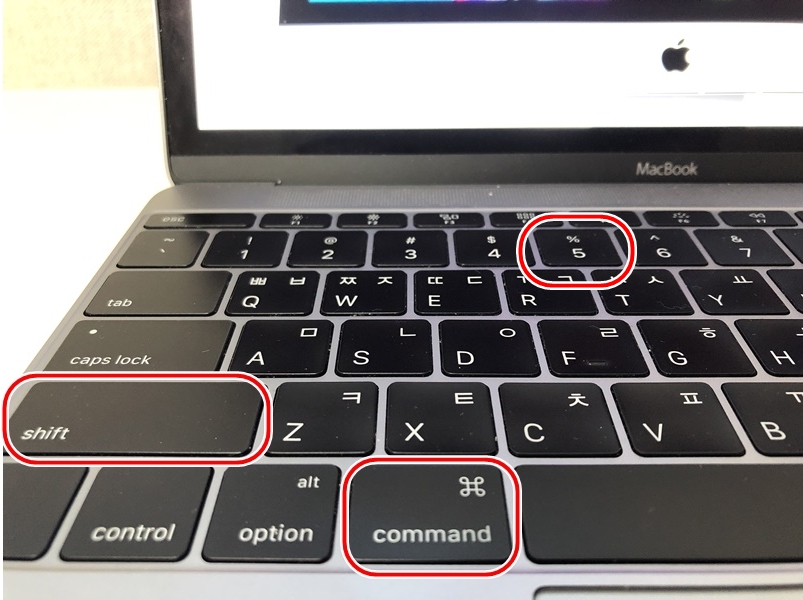
3. command + shift + 숫자 5
조합을 함께 눌러주시면
더욱 다양한 방법으로
캡쳐와 함께 기록(녹화)을
하실 수 있습니다.
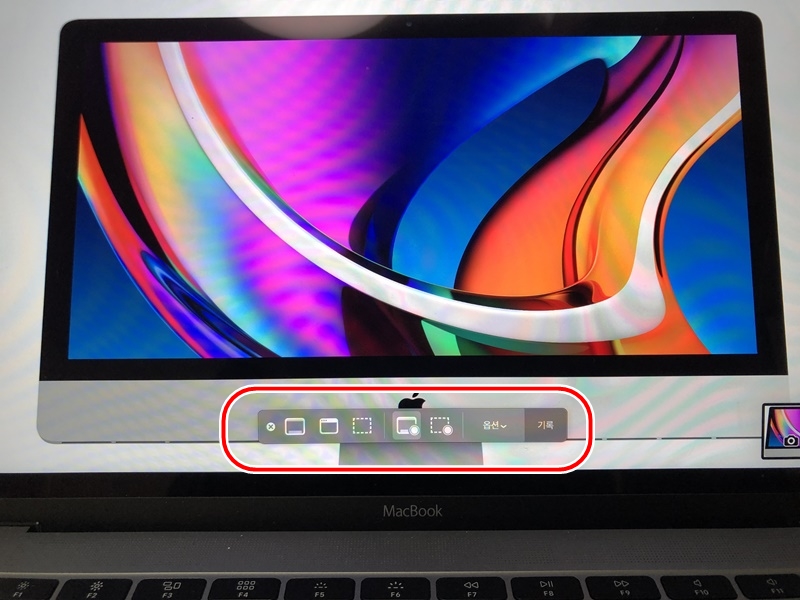
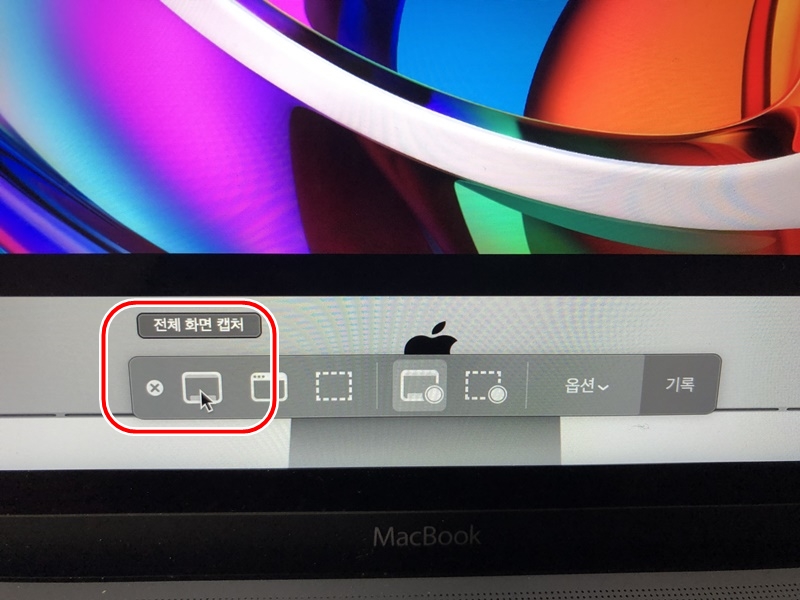
오른쪽 상단에 사진처럼 적용된 항목이 나옵니다.
첫 번째 메뉴는 처음 사용했던 전체 화면 캡쳐
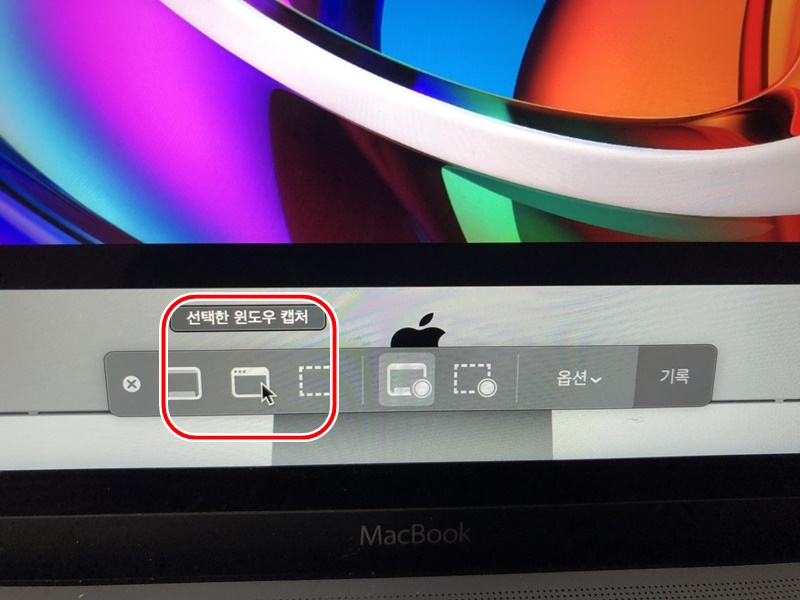
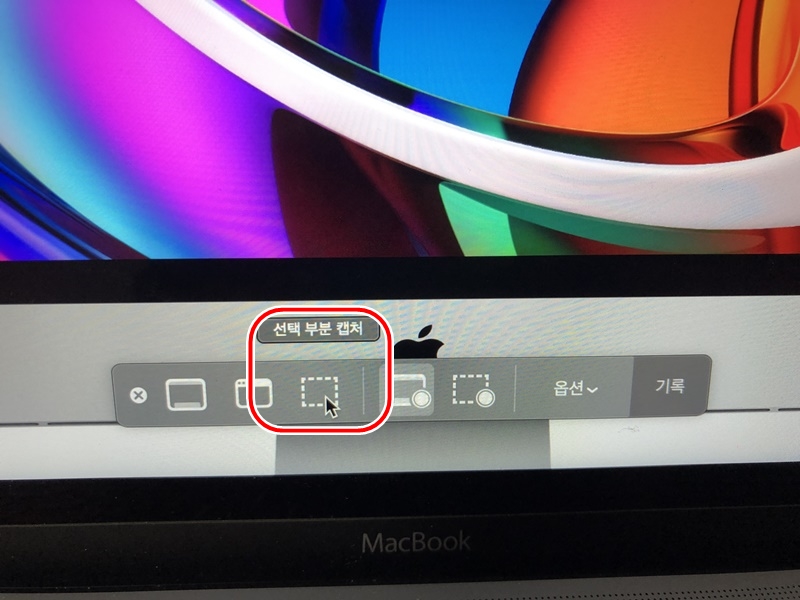
두 번째 항목은 전체 화면이 아닌 윈도우화면만 캡쳐
세 번째 항목은 주번째 사용했던 선택 부분 캡쳐

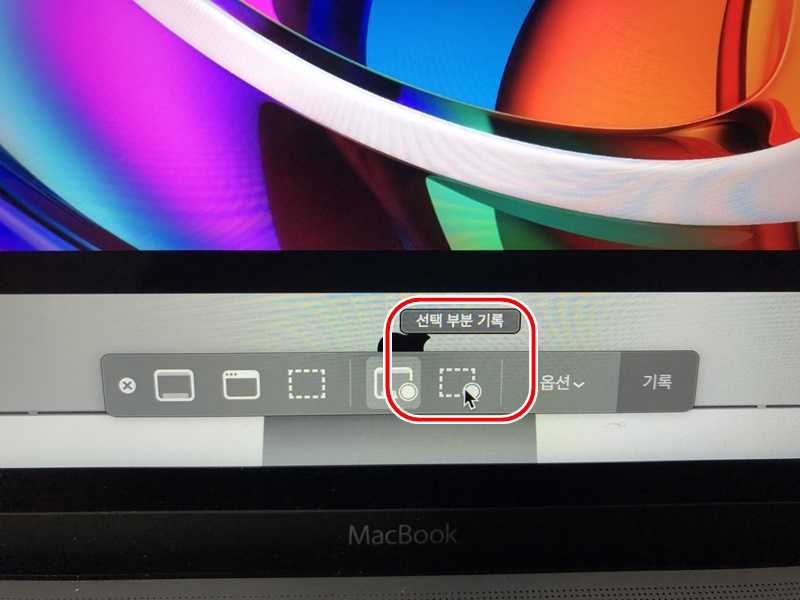
네 번째 항목은 전체 화면 기록(녹화)
다섯 번째 항목은 선택 부분 기록(녹화)

맥북 캡쳐 &스크린샷 단축키는
command + shift + 숫자 3,4,5 조합을 통해
간단하게 사용할 수 있습니다.
'애플 이야기' 카테고리의 다른 글
| 에어팟 맥스 가격과 구입을 망설이는 치명적 단점 (0) | 2021.01.11 |
|---|---|
| M1 맥북 프로를 지금 사면 안되는 이유 3가지 (0) | 2020.12.30 |
| 애플 자율주행 전기차 출시로 테슬라 주가 하락 (0) | 2020.12.23 |


